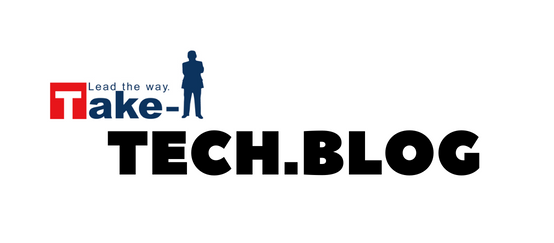Power Automate 超入門
株式会社テイクーワンのR.Mです
PowerAutomateに興味を持っている方を見かけます。
しかし、始めるにはハードルが高いと思っている方も多いと思います。
この記事では、そういった方のハードルを下げて一人でも多くの方が活用して仕事が少し楽になったと感じてもらえばと思います。
対象者
Power Automate のライセンスは持っているが、以下のように感じていて利用できていない人。
- 開発知識とか必要そう
- ライセンスは無料?許可が必要?
- 自動化は複雑で面倒。。
Power Automate とは
簡単に言えば様々なアプリでの操作を自動で行ってくれるクラウドアプリです。
開発者でなくても用意された選択、入力項目を入れるだけで自動化を実現できます。
そのため非開発者向けといえると思います。(開発者の方でも活用できます)
【プログラミング】
コードの記述などは不要です。
コードを書くことも可能ですが、まずは簡単なものから始めることをお勧めします。
【ライセンス】
Office365アカウントをお持ちの方であれば誰でも無料で利用できます。
厳密には制限がありますが個人で利用するには十分な内容になっているため、気になった方は公式ページを参照してください。
https://learn.microsoft.com/ja-jp/power-platform/admin/power-automate-licensing/types?tabs=power-automate-premium%2Cpower-automate-process%2Cconnector-types#compare-power-automate-licenses
事前準備
準備といってもインストールなど一切不要で、Office365へアクセスできるPCがあれば問題ありません。
代わりに、何を自動化するか決めることが重要です。
○○したら、△△したい。
○○部分をトリガーと言います。
△△部分をアクションと言います。
また、一連の自動化のまとまりをフローと呼びます。
実際には様々な条件が必要になると思いますが、まずは簡単なフローを作成してみましょう。
簡単な自動化をしてみる
自動化すること
「Aさんからメールが来たら、Teamsに通知したい。」
Power Automateへアクセス
以下のURLにアクセス、またはOffice365ページのアプリ一覧から `PowerAutomate` を選択します。
https://make.powerautomate.com
新規作成する
画面左のメニューから `作成` を選択します。
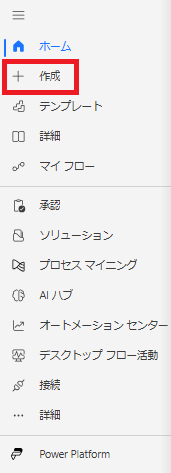
いくつかお勧めのテンプレートが表示されますが、今回は仕組みを見るために1から作ります。
`自動化したクラウド フロー` を選択します。
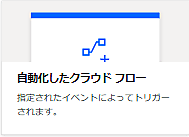
フローの初期設定を行うダイアログが表示されます。
フロー名の入力とトリガーがお勧めされていますが、今回は選択せずに ` スキップ ` を選択します。
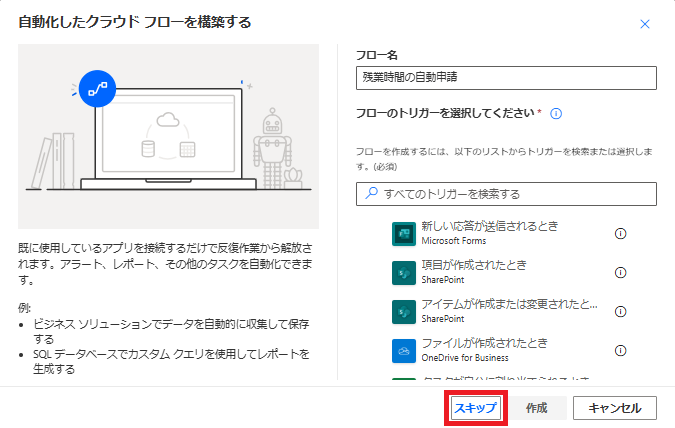
作成画面が表示されます。
トリガーを設定する
画面中央にこのようなボタンが表示されていますので選択します。
![]()
画面左に `トリガーの追加` というリストが表示されます。
`Office 365 Outlook` を選択します。(検索部分で `outlook` など入力することで絞り込みも可能です)
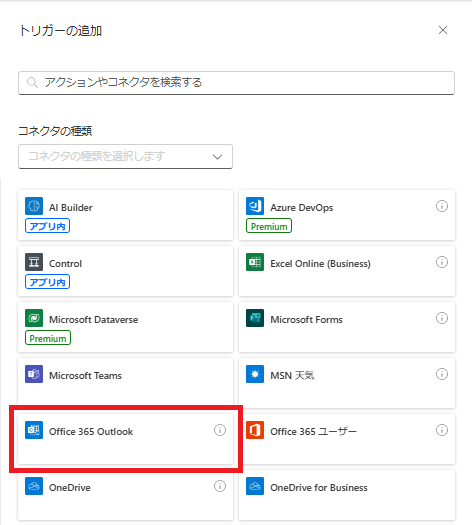
Office 365 Outlook で可能なトリガーのリストが表示されます。
`新しいメールが届いたとき (V3)` を選択します。
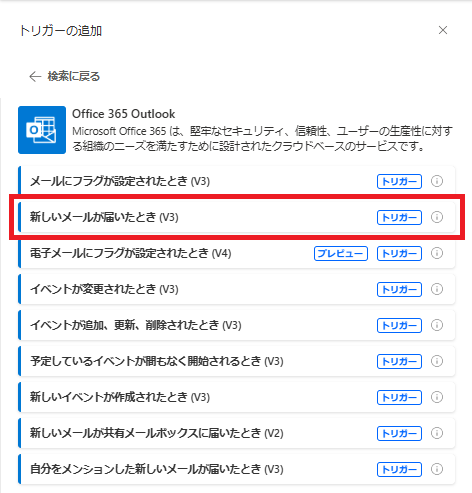
条件内容が表示されます。
「Aさんからメールが来たら」というトリガーにするため、詳細パラメータから `差出人` にチェックを入れて条件を追加します。
実際には自分宛にメールを送ることはあまりないと思いますが、お試しのため差出人に自分のメールアドレスを入力します。
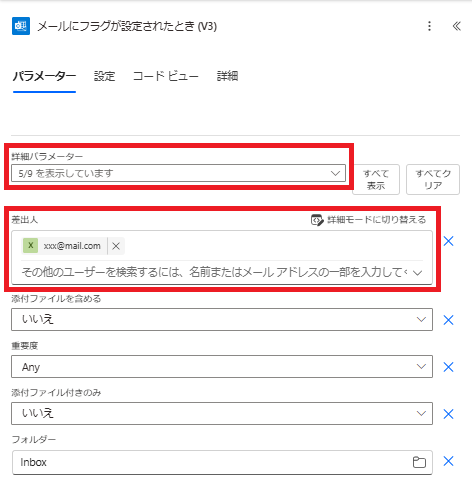
これでトリガーができました。(決定など操作は不要です)
アクションを設定する
画面中央のトリガーの下に `+` が表示されていますので、選択します。
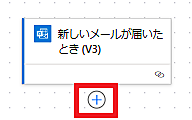
画面左に `アクションを追加する` というリストが表示されます。
`Microsoft Teams` を選択します。(検索部分で `teams` など入力することで絞り込みも可能です)
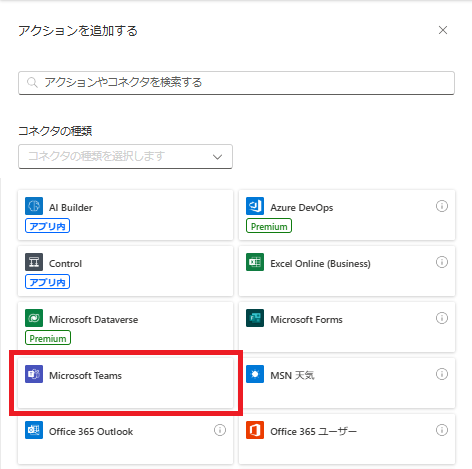
Microsoft Teams で可能なトリガーとアクションのリストが表示されます。
`チャットまたはチャネルでメッセージを投稿する` を選択します。
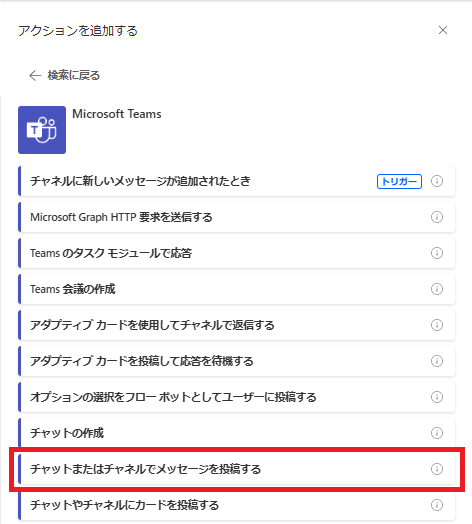
通知する内容が表示されます。
「Teamsに通知したい」というアクションの設定をするため、以下のように入力してください。
投稿者 `フローボット` ※ユーザーにすると自分の名前で送信されます
投稿先 `フローボットとチャットする`
Recipient `(自分のユーザーを選択してください)` ※送信先のユーザーです
メッセージ `メールが来てるよ。`
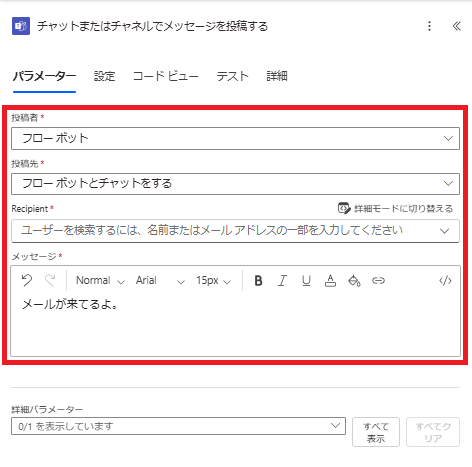
これでアクションができました。(決定など操作は不要です)
保存する
作成画面の上部にこのようなツールバーがあります。
![]()
無題という部分はフロー名を入力できます。
何をするか判別できる名前を付けましょう。
ここでは `メールが来たらTeamsへ通知` と入力します。
`保存` を選択してください。
保存が終わったら `戻る` を選択してフローの詳細画面に戻ります。
これでフローができました。
実行してみる
メールを自分自身に送ってみましょう。
少しするとTeamsに `Workflows` という名前からチャットが届いているかと思います。
これで自動化が完成です。
フローの詳細画面に戻り、 `削除` または `オフにする` を選択し動作しないようにしておきましょう。
`オフにする` は動作を停止しフローは残ります。
再度実行したいときは、 `オンにする` を選択して有効にしましょう。
おわりに
いかがでしたでしょうか?
ここで作ったフローはあまり実用的とは言えません。
記事を読みながら 「別のアプリに通知できないの?」 「メールの内容も知りたい。」 「判断を入れたい。」 などと感じた方は立派な自動化プログラマーですので、この機会にテンプレートなども覗いてみてはいかがでしょうか。
自動化というのは事前に設定などが必要となり、手動で行ったほうが早いのではと思う方も多いかもしれません。
個人的に利点と感じるのは、いつでも正確にできることです。
時間がないときに 「後回しにして忘れてしまった」 「相手の名前を打ち間違えていた」 というミスが起きてしまわないように、フローに作業を一部お願いして自分に余裕を持たせましょう。