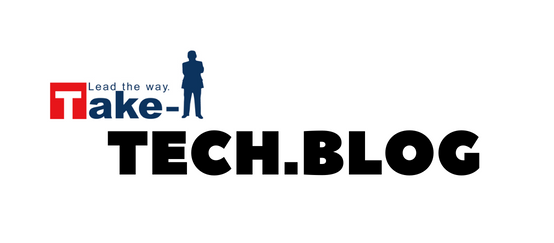パソコンが苦手な方でもこれだけは使って欲しいEXCELプチテクニック~第7弾~
株式会社テイク-ワンのK.Yです。
今回はパソコンが苦手な方でもこれだけは使って欲しいという、ちょっとしたEXCELテクニックの第7弾をご紹介させて頂きます。
EXCELでの事務仕事を早く終わらせて、少しでも早く帰りたい!という方にご覧頂けますと幸いでございます。
改行を含む文字列を置き換える方法
今回はEXCELのセル内での改行の仕方、文字列の置き換え方、そしてそれらを合わせた改行を含む文字列の置き換え方をご紹介したいと思います。
先ずは、セル内での改行の仕方です。
これはご存知の方も多いかもしれませんが、「Alt」キーを押しながら「Enter」キーを押すことで改行できます。
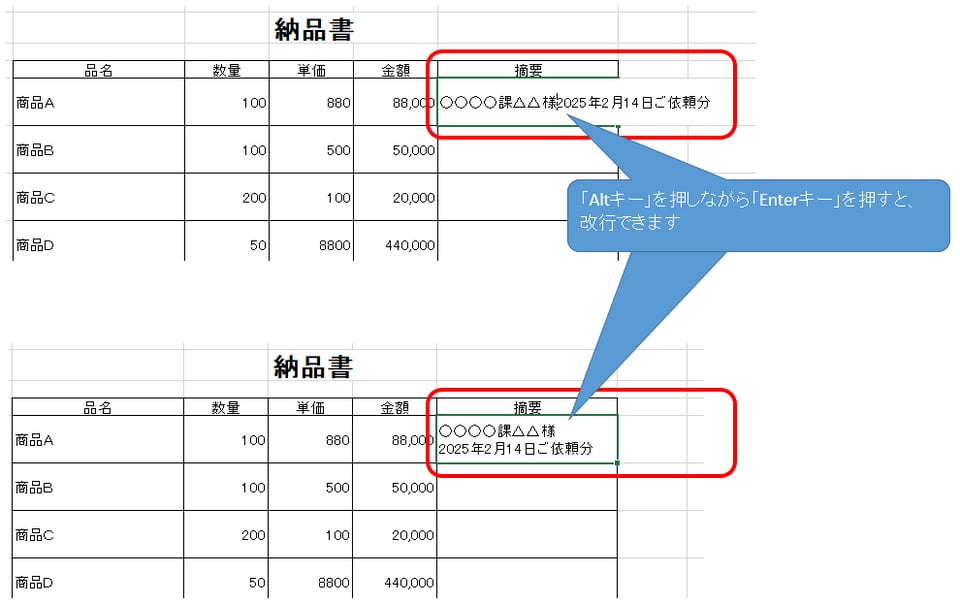
次に、文字列の置き換え方です。
これはもっとご存知の方が多いかもしれませんが、「Ctrl」キーを押しながらアルファベットの「H」キーを押すと、文字列の検索・置き換え用のダイアログボックスが表示されます。
あとは、そのダイアログボックスで「置換タブ」を選択し、「置き換える対象の文字列」と「置き換えたい文字列」を入力して、「すべて置換」を押すことで文字列の置き換えをすることができます。
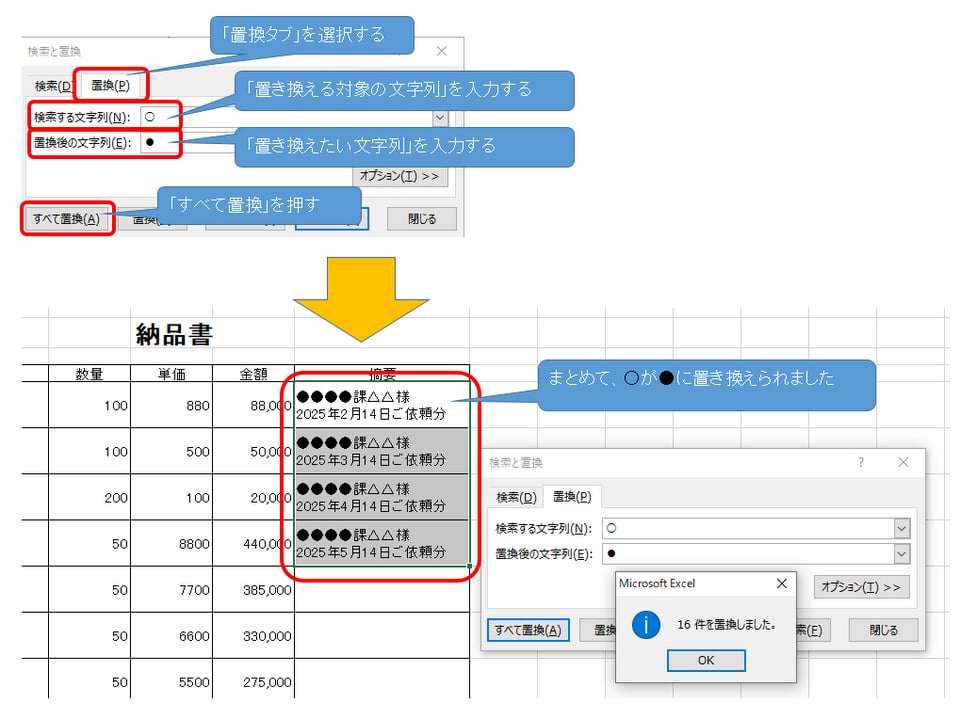
そして、改行を含む文字列の置き換え方ですが、
例えば、セルから置き換える対象の文字列を改行ごとコピーして、ダイアログボックスに貼り付けてみても、そんな文字列は見つかりませんと言われてしまいます。
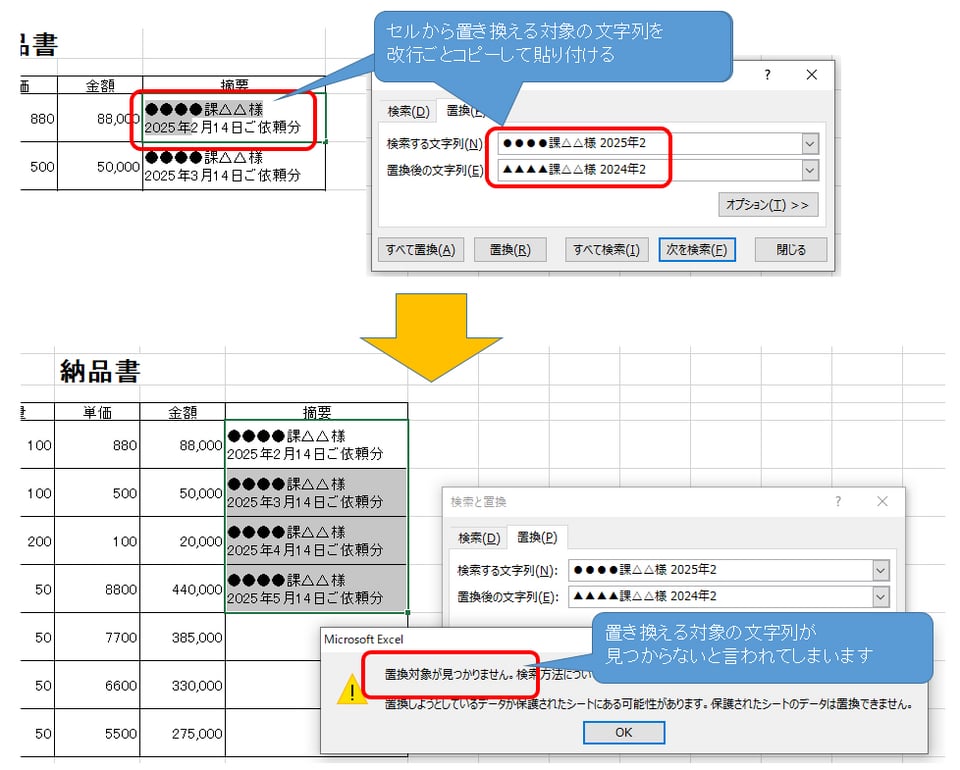
また、ダイアログボックスで直接「Enter」キーを入力して改行しようとしてみても、改行されません。
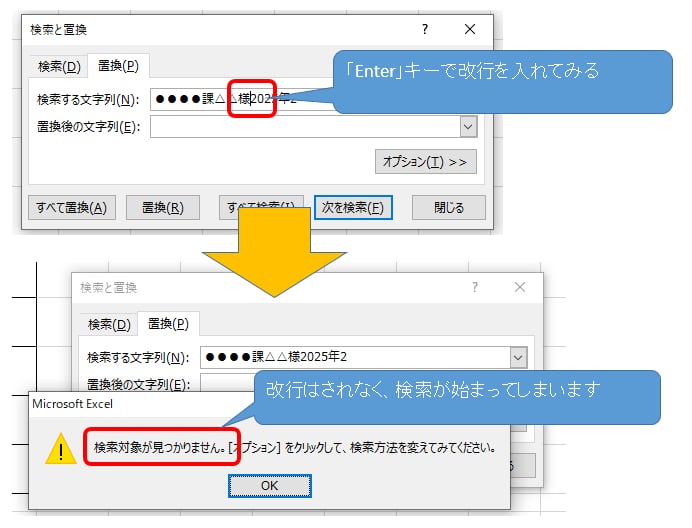
ではどのようにするかと申しますと、ダイアログボックスで「Enter」キーを押すのではなく、「Ctrl」キーを押しながらアルファベットの「J」キーを押すことで、改行することができます。
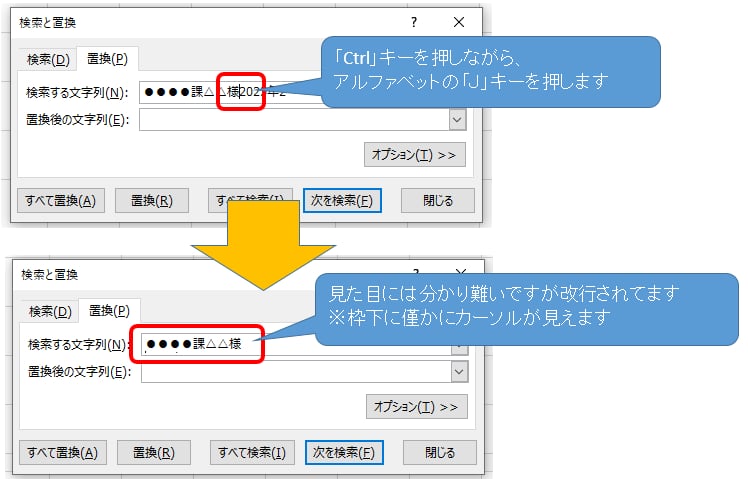
この方法であれば、改行を含む文字列を置き換えることができます。
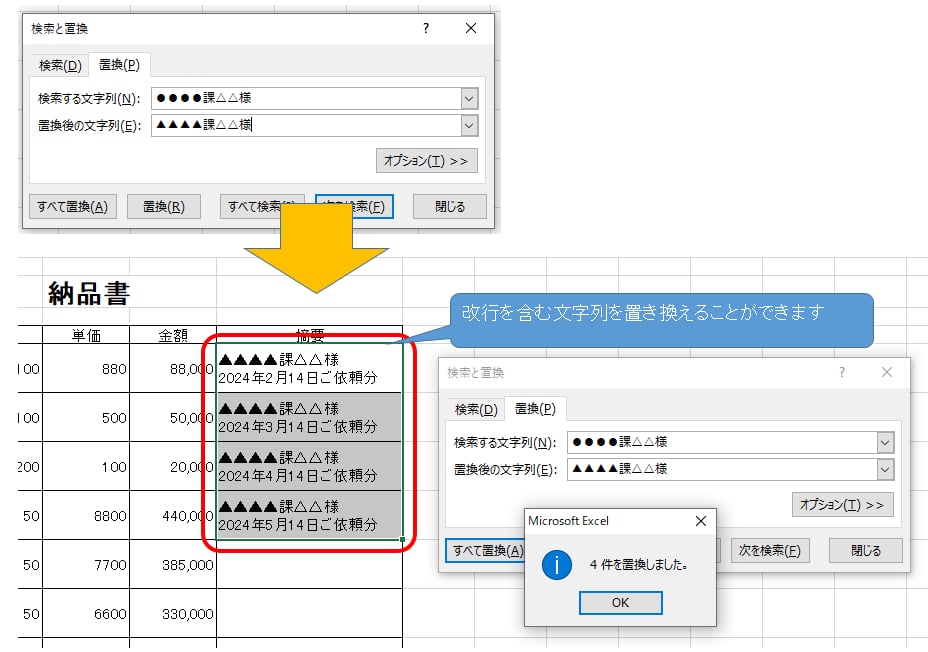
最後に
こんなの使う機会あるのかな?という気もしますが、
例えば、改行を一気に無くしたり、
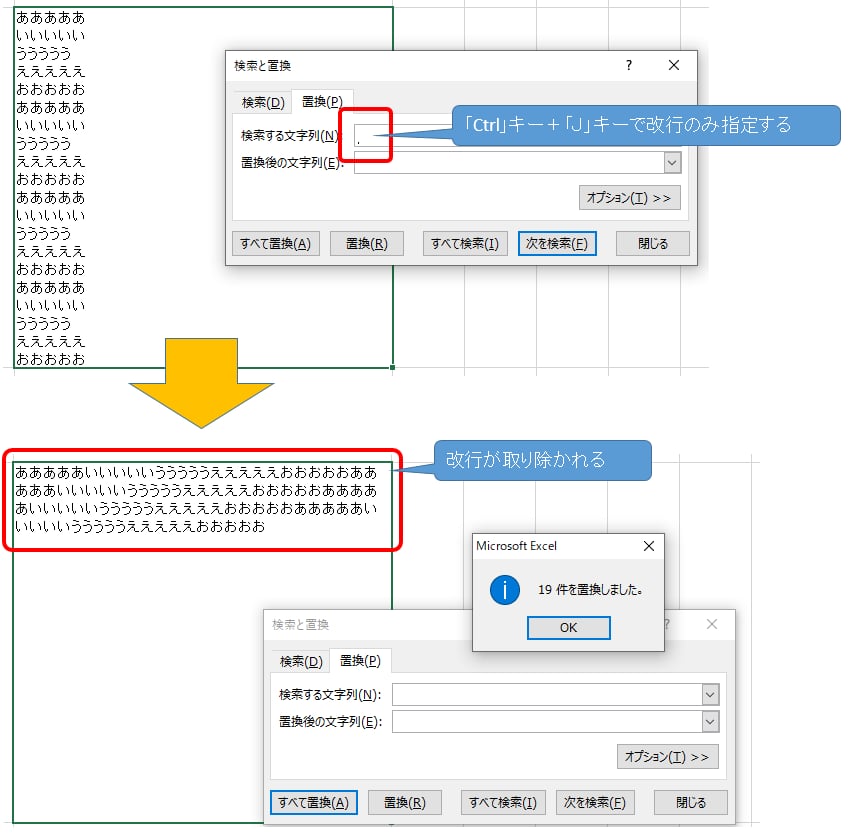
逆に、読点「。」の後に一気に改行を入れたりすることもできるので、探せば意外と活躍の場があります。
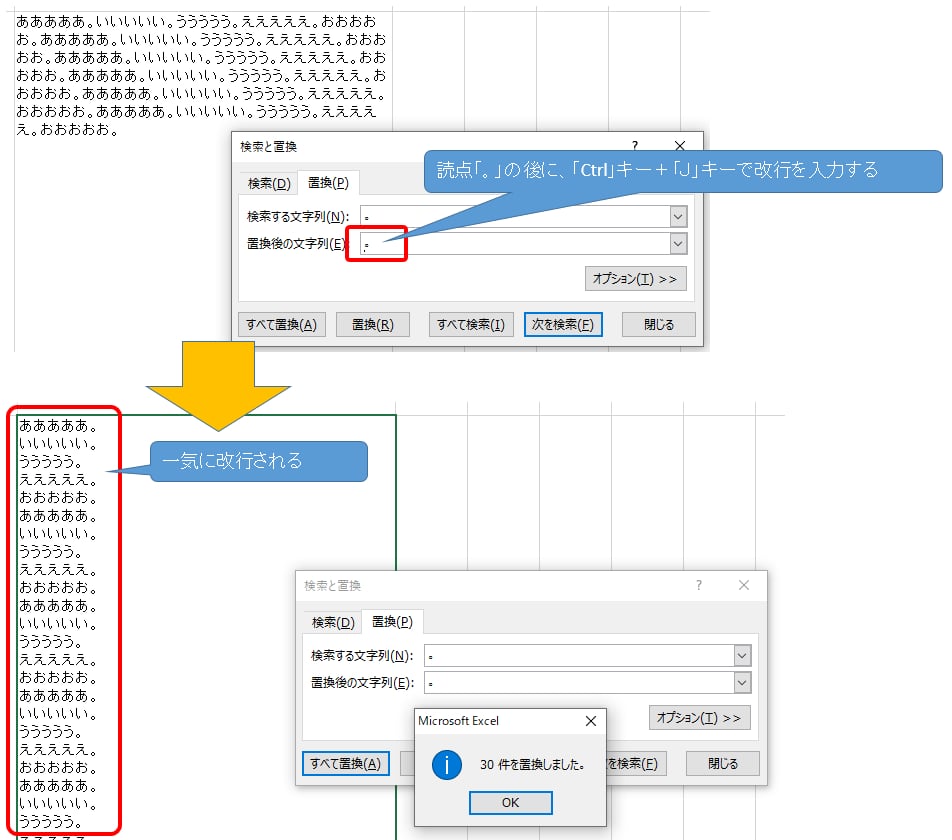
少し長くなりましたが、EXCELプチテクニックの第7弾は以上です。
最後まで読んで頂き、ありがとうございました。
これらを活用して1分1秒でも早く仕事を終わらせることで、より長く楽しいプライベートなお時間を過ごして頂けたら幸いでございます♪