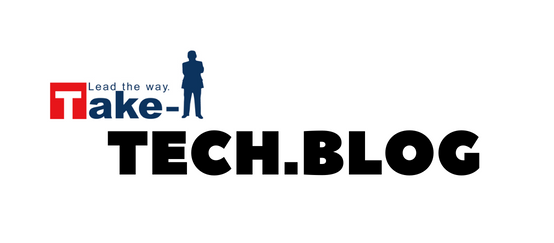文字入力がおかしくなった場合の対処法(応急処置)
株式会社テイク-ワンのJ.Yです。
先日、PC(Windows10)の操作中に文字入力がおかしくなる事象が起きました。
顧客とのチャット中に意味不明な文字しか入力できなくなり、あたふたした経験があります。
そこで今回は同じ事象が発生した場合の応急処置を紹介したいと思います。
※お手持ちのPC環境やWindowsのバージョンによって、解決しない場合がありますので予めご了承ください。
事象
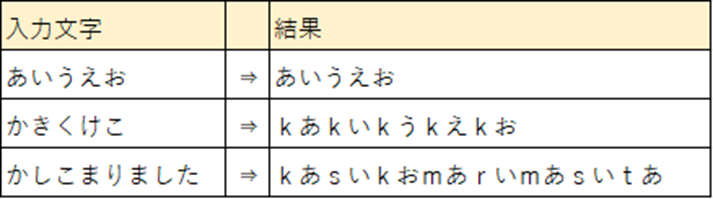
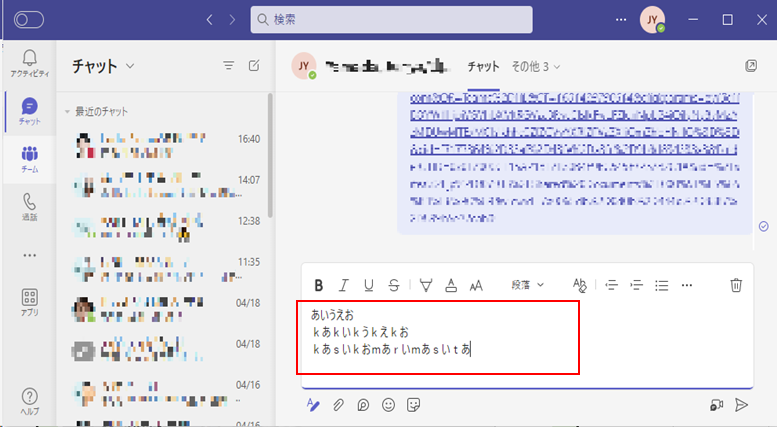
参考としてTeamsへの文字入力を掲載しておりますが、ほとんどのアプリケーションで同じ状態となります。
原因
音声入力機能を有効化した場合に起きるWindowsの不具合でした。
パソコン操作でショートカットキーを良く使用するのですが、何かの拍子に「Windowsキー + Hキー」を誤って押した事で、音声入力機能を有効にしてしまったようです。
では、なぜ音声入力機能を有効にすると入力文字がおかしくなるか、ネットを検索したところWindows 10 Update ビルド 1709の不具合である事がわかりました。
恒久的に対応する場合はレジストリの書き換えが必要とのこと。
(今回は応急処置なので別の機会に紹介したいと思います)
応急処置
➀Windowsの再起動
再起動なんてしなくても「音声入力機能を無効にすればいいのでは?」私もそう思いました。
ですが、調べてみてもWindowsの設定から無効化する方法が見つかりませんでした。
そこで「困ったときの再起動」一般的によくある話ですよね。
結果、音声入力機能が無効状態に戻り、正しく文字入力ができるようになりました。
再起動をする前に作業中のドキュメントを保存したり、起動中のアプリケーションを終了させる必要があるので少し面倒ですが、一番確実で安全な方法ではないでしょうか。
②Windows再起動以外の対処法1
一度メモ帳へ入力し、内容をコピー&ペーストする。
Windows標準のメモ帳は不具合の影響を受けず、正常に文字入力ができるようです。
とにかく直ぐに文字入力がしたい場合はお勧めです。
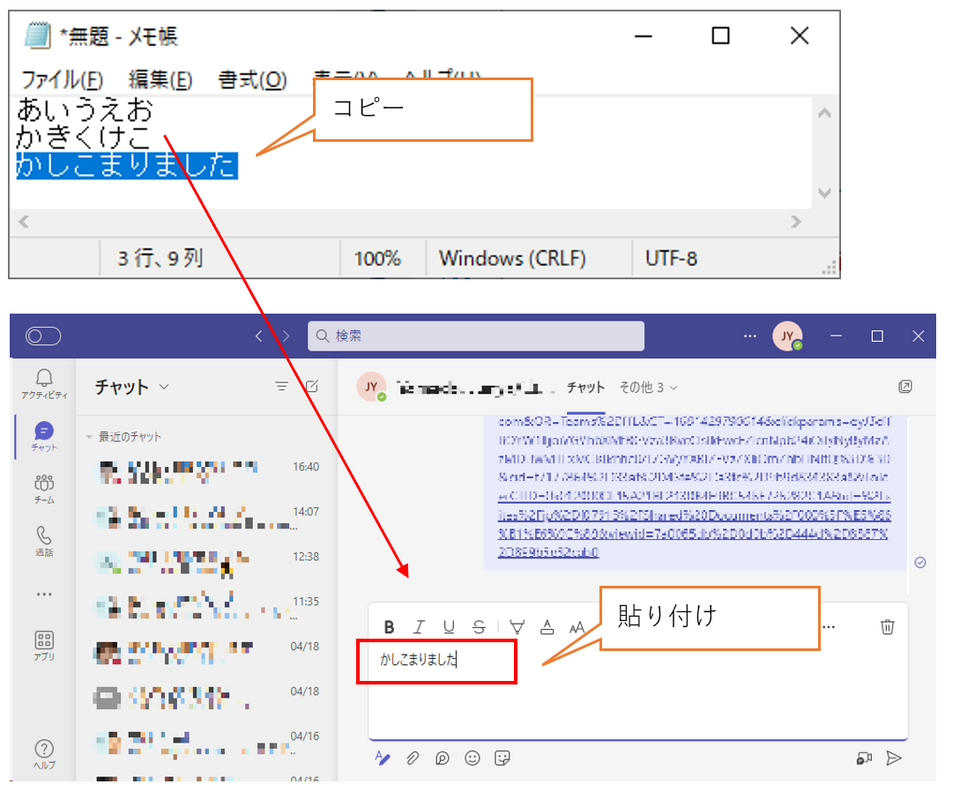
③Windows再起動以外の対処法2
音声入力機能に関わるプロセスを強制終了させる。
ショートカットキー「Ctrl + Shift + ESC」でタスクマネージャーを起動。
「プロセス」のタブより「Microsoft Text Input application」を選択し、タスクの終了を実行。
結果、正しく文字入力が可能になりました。
但し、プロセスを強制終了させる為、影響範囲が不明でリスクを伴います。
再起動する時間が無い場合などの最終手段と考えた方が良さそうです。
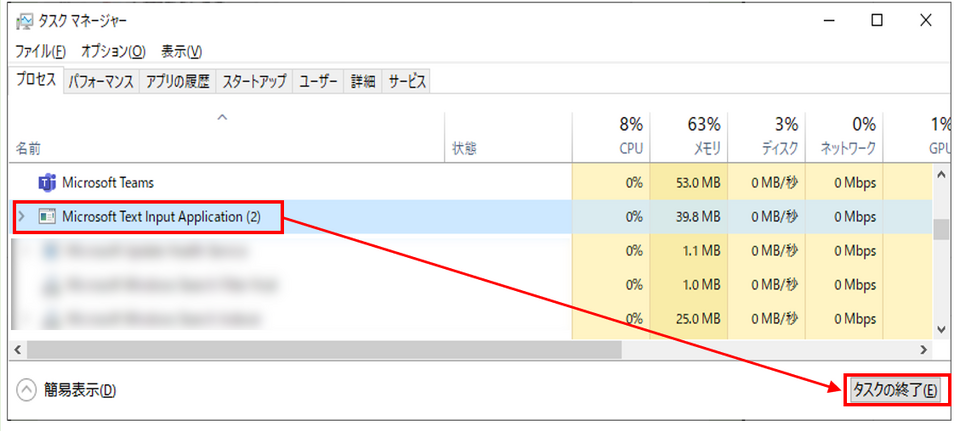
おわりに
遭遇する場面は少ないかもしれませんが、困った時の参考情報になれば幸いです。