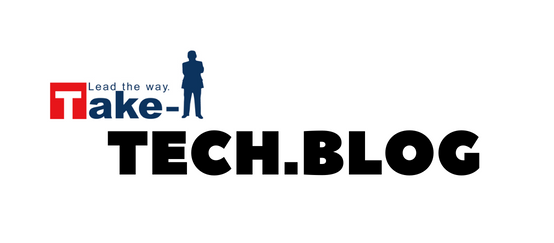OneDriveで社外向けにファイルを共有する方法
株式会社テイクーワンのS.Mです。
OneDriveに保存したファイルを共有することが可能です。
OneDriveは個人用クラウドストレージとして使用するだけでなく、共有することで共同作業やファイルのやり取りが可能になり、同ファイルを参照したり編集したりできるようになります。
使用方法を間違えなければ、リスクも少なく作業効率を上げることが可能です。
メリットとデメリット
メリット
- クラウド上にファイルがあるため、どこからでもアクセス可能です。
- ファイルはクラウド上に保管されるため端末に直接保管されないので、端末の紛失や盗難などのリスク軽減になります。
- ファイル共有が容易に可能で、業務内容によるが共同作業で作業効率を上げることができます。
デメリット
- 共有の簡単さゆえに、外部共有ができてしまうため情報漏洩のリスクがあります。
- 予定外の変更を加えられるリスクがあります。
ファイル共有方法
Web版OneDriveの開き方
1.OneDriveを開きます。
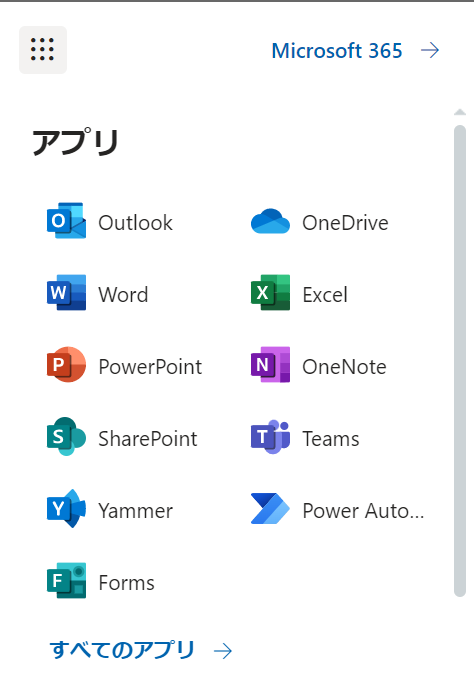
2.共有したいファイルの状態を確認します。

共有設定と共有
1.共有の設定画面を開きます。※青枠は、共有している相手を確認できます。
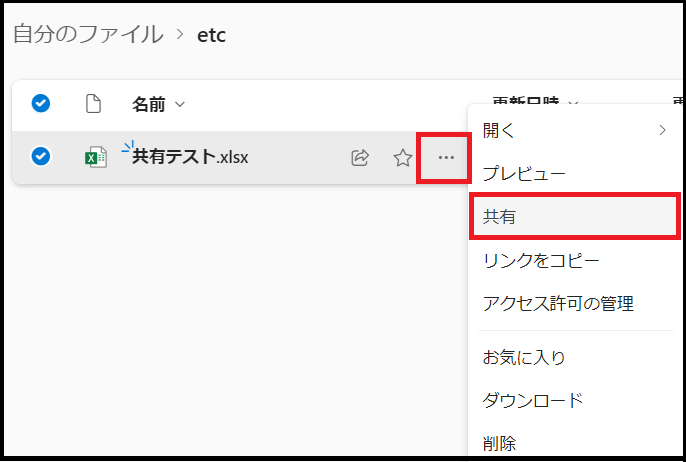
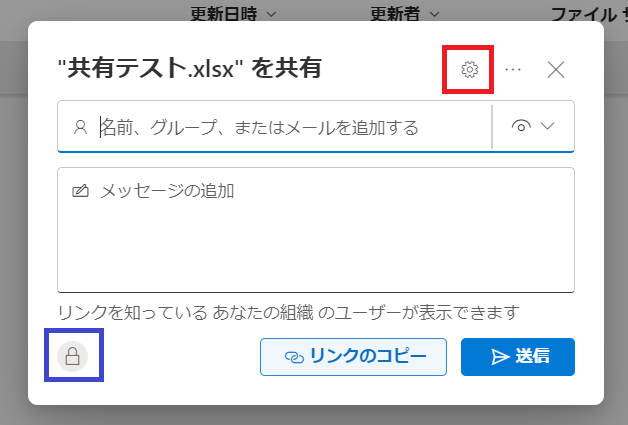
2.ファイル共有の設定を確認・設定します。
a.リンクを共有するで「全てのユーザー」、「社内ユーザー」、「既存のアクセス権を持つユーザー」、
社外ユーザーと共有する場合は「選択したユーザー」を選択します。
b.その他の設定で「編集可能」「表示可能」を選択します。
※「編集可能」=共有した相手にファイルの編集権限を与えます。
※「表示可能」=共有した相手にファイルを表示する権限を与えます。
c.ダウンロードを禁止するを「オフ」または「オン」にします。
※セキュリティリスクの観点から「オフ」をオススメします。
d.設定が終わったら「適用」をします。
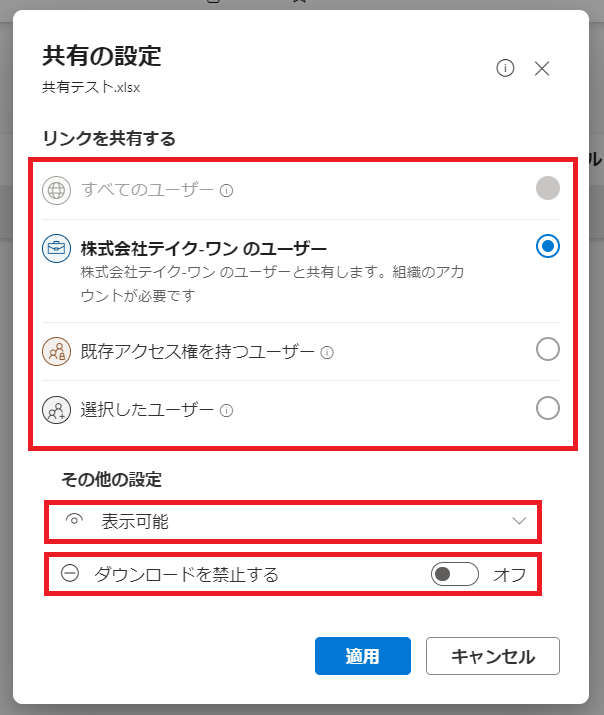
3.共有相手の「名前」「グループ」「メールアドレス」を入れて候補から選びます。
4.共有相手を入れたら「送信」をして共有相手に通知を出します。
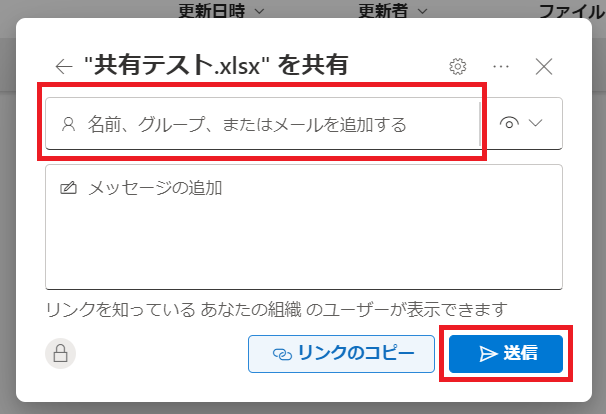
おわりに
運用ルールをしっかり整えれば共有機能は痒いところに手が届く機能になっています。
余談ですが、「Teams」でファイル共有をした場合、共有相手に自動でファイル編集権限が振られます。
そのため、共有するファイルをPDFなど編集が出来ないファイルを共有することをオススメします。
さいごに、共有方法を紹介させていただきましたが、ファイルやフォルダなどのデータ保存に関するルールは、
Microsoft 365の利用環境によるため、セキュリティポリシーに注意して利用しましょう。
Microsoftサポート:OneDrive のファイルとフォルダーの共有
以上